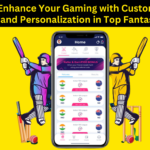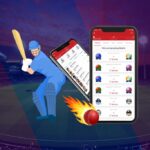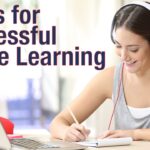If you are unable to communicate with your computer or printer, your Brother Printer says its offline. If you attempt to print quickly, it might be frustrating to find the printer not working. Try the troubleshooting steps outlined below to get to life the state that you have for your Brother Printer online or offline.
Verify That the Brother Printer is On
- If the screen of your Brother printer (LCD) has gone blank it could not be switched. If this occurs, then you should check the printer for sleep mode. It should be able to wake up from sleep mode, then turn it back on.
- If the machine is unable to not be converted into a functional power socket, and the switches are on, it is imperative to ensure that the printer has been connected.
- Find error messages such as Toner / Ink Full as well as Paper Jam on your LCD screen, if your printer is beginning to function.
- If you see an error message that appears on the screen of your LCD you must fix the issue by turning on the printer.
Make sure that the computer is connected to the printer.
- If you’re using the USB cable that connects your computer to your printer system, make sure both the computer as well as your printer have been connected via the cable. The printer could be directly connected to your computer but not through the hub.
- It is essential to ensure that the connection is to your access point or router and the printer whenever you connect the Ethernet cable for connecting your printer so that you can print the page of network settings when you require the printer’s IP address.
- If you’re connected to a wireless network make use of the page for setting up your network to confirm that the address is correct. Then, you can move on to the next steps if the issue persists.
Make sure that the print settings are set for default
It is recommended to utilize the Printers folder to ensure there is a Brother printing device is used as the primary printer. Also, ensure that you check that the Brother Printer icon is marked with an “X. These are the steps for doing this.
In versions Windows 8 and newer
- To open Run Type within the Run window and then press on the Enter button to access the Control Panel Press the Windows + R keys in tandem.
- Choose the printers and devices as well as the audio and the hardware.
- Make sure that the Brother icon for the printer is selected.
In Windows 7
- Select the Devices and Printers Click Start.
- If the Brother printer you have is no checkmark, click on the icon for the printer, right-click it and select one of the options. Set as default printers.
Device and Printer Window Remove all Print Jobs
- Simply click on the Brother printer icon, right-click and select View Print and then select the option to cancel all documents.
- You have to choose Open as Administrator when you notice you have Cancel All Documents is gray. Enter the password for the administrator, and then click Yes.
- You can now select Cancel All Documents.
Verify the status of your printer in both printers and appliances.
If the Status is Offline
It is important to verify that the printer’s status remains offline. Follow the steps below if the printer is offline.
- Right-click on the icon for Brother Printer and choose Print, Printer, and or Use an offline printer.
- It is necessary to select Open As Administrator after which enter the administrator password and then select Yes. If you see that the offline printing option isn’t in the grey.
If the Status is Paused
Examine the status of the printer to determine if it is suspended. If it is, follow the steps listed below If it’s listed as Paused.
- Right-click on the icon of your brother then select Printing then choose Pause Print.
- You have to select Open for Administrators, then enter your administrator password option, and then select yes if the Pause option is gray.
When the Brother Printer Icon is included in the printers and devices, it is listed devices
A replica of your Brother printer within Devices and Printers could be included using the same title. This is possible when you:
- Switch your USB port to connect the computer directly to the Brother printer.
- Set up more than one time the same driver for printers.
When using Devices and Printers, the presence of more than one duplicate of the printer may not function properly in certain printer copies. In this situation, the copy that you are confident to function must be selected. Contact our technical support for printers team to assist you or with any other queries regarding your printer by calling the free number.
Also Read: How to troubleshoot HP Printer New Ink Cartridge not Working