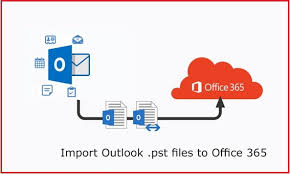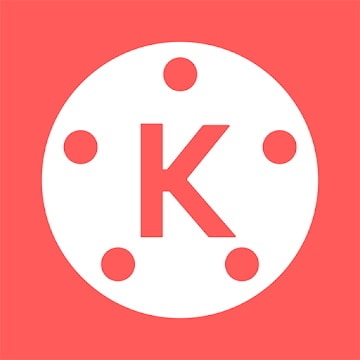We have listed the most common reasons your Canon printer isn’t printing correctly in this article. We have also provided the steps and solutions to canon pixma mx922 won’t print.
Below are the main reasons why Canon printers don’t print:
- Print jobs are still in the printer queue
- Printers are unable to print if there is a paper jam.
- Printers cannot be printed if there are problems with the wireless connection or drivers.
- The power to the printer fluctuates
- The mobile printing app cannot be synced to the Canon printer.
- The firewall and printer firmware are not correctly installed.
- The Canon printer drivers do not need to be updated every now and again.
- The size of the paper loaded into the printer is not the same as the printer’s.
- Canon printer cannot establish secure connections with Wi-Fi network.
- The printer is not visible on any shared network.
- Network jamming can cause printers to stop printing from a network with too many.
- Canon printers cannot be used with obsolete software.
- The Passphrase is a network key that is flawed in nature.
- The passwords you have entered are not correct.
- Nature is not kind to cartridge vents.
- The Canon printer heads are dirty and require cleaning.
These are the main reasons why the Canon printer is not printing. Let’s now discuss them in greater detail.
Troubleshooting Steps For ‘Canon Printer Not Printing’ Issue
You can clear the print jobs that are stuck in the print queue by opening the printer queue and going to printer settings. Clear the print jobs that are not printing as intended. You should also take care of these errors:
- Clear the paper jam error by opening your printer cover and removing the cartridge header. Remove the paper stuck to the cartridge. Reinstall it and calibrate the printer.
- Verify that your drivers are working properly. If you find a faulty driver, update the driver and download it again.
- A faulty power supply can cause the printer to not print frequently.
- The mobile printing app doesn’t sync well with the printer. You need to make sure that the app automatically selects your printer, scans the documents, and prints them.
- To ensure that the printer works properly, Canon printer drivers must be kept up to date. Printer drivers must be updated regularly to ensure that the printer prints efficiently.
- The paper rim is the part that has been loaded into the printer. The paper rim must be loaded quickly and efficiently so that the printer can pull the paper in while printing.
- If there are too many computers connected to the same network, it can lead to jamming of the network and faulty printing.
- Sometimes, you will need to manually choose a printer from the range because the network installed on your laptop might not be capable of detecting the printer in the range. This error is caused by connectivity issues.
- If the printer is not set as default printer, it will not print. Make sure you choose your Canon printer default.
- Windows Mac and iPad require constant software updates to enable you to print documents, photos, and media files seamlessly. Another issue is when the passphrase, which is the network key, isn’t properly configured. This will cause the printer to not be able to connect to the system.
- Cleaning the printer head is important as it gets dirty often. The cartridge needs to be cleaned as well. Failing to do so could prevent you printing correctly. It is important to remember that a laser printer requires you to evenly distribute the cartridge as well as the toner in order to print correctly.
How to troubleshoot a Canon Printer that isn’t printing color
Everybody must carefully read and follow the instructions online and offline to set up and configure the printer.
- To configure the printer and set it up, you will first need to visit canon’s official website.
- Make sure that your wireless printer is connected to the internet at all times.
- Both the IP addresses of the printer and system must be set up in a way that they match each other.
- You should never leave the canon printer unattended for too long as this can cause ink to dry faster.
- Click on the printer menu and clear the printer queue to allow the printer to print efficiently.
- Remove the paper jam from the printer head so the printer can print the documents when you need them.
- When you need to make several changes to your letters or projects, the draft mode can be used. This will save ink.
- You can also maintain your printer by servicing it from time to time.
- Make sure to clean your printer head manually.
Canon Printer Does Not Print Black Issues – How To Fix It
The printer might not print black due to a variety of reasons. The most common reason for black printers is dry ink.
Printing problems can also be caused by a defective cartridge or duplicate cartridge. We have provided instructions below on how to fix Canon Printer Not Printing Black Color Problems.
These are the steps to fix Canon Printer Not Printing Black
1. Updating outdated printer drivers
This process will allow you to update an older driver version.
- Click on Windows Search and type Run to open Dialog box
- Type devmgmt.msc in the search box, and hit the Enter key on the keyboard.
- Once the ‘Device Management” window opens, navigate to the printing or print queue category, and expand it.
- Next, right-click the Canon printer device. Select “Update Driver” from that list.
- To continue, click “Check for automatically updated drivers program”.
- Follow the instructions on screen to finish the installation. This will allow you to update driver using Device Manager.
2. Deep Cleaning – Clean the Print Head
To fix the problem, you can use the cleaning process of your printer. Follow these steps:
- Turn on the printer.
- You should have at least 5 sheets of A4 paper in your printer drawer.
- Next, remove the paper tray from the printer and then open the layout of the tray.
- Next, choose the installation option to begin the cleaning process.
- Click on the device icon in the Installation section.
- To activate the toolbox, open the Maintenance menu by clicking ‘OK’.
- After the Maintenance menu has opened, click on “Deep Cleaning” then click “OK”. Select “Yes” to confirm and then click “OK”.
- Your printer will now begin cleaning. This process will take a while to complete.
This will allow you to restart your printer.
3. Buy Genuine Printer Cartridges
This problem may occur if you don’t use a genuine cartridge.
It is therefore essential to use the correct cartridges. Canon printers will not print black color with duplicate cartridges.
4. Make sure to adjust the printer cartridges correctly
An incorrect printer Cartridge setup can stop the Canon printer printing in black.
The right alignment is therefore essential. Follow the instructions below to get started.
- First, turn on your printer and place the paper into the tray.
- Next, click on the Install button to open the list.
- Select the tool you wish to adjust and click “Adjust Printer”.
- The printer will now print an align page. To complete the alignment, click ‘OK’
Conclusion:
The Canon printer is a modern smart printer that allows you to print from any device, including tablets, smartphones and computers. Canon users often have difficulties connecting their printers to their devices.
This article will address all of these issues and provide solutions. Contact us via our helpline if you need any additional assistance with your printer. We hope that you enjoyed this article.
Read about: 8+ THINGS TO CONSIDER DURING ECOMMERCE WEBSITE DEVELOPMENT