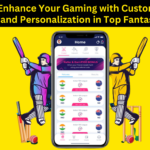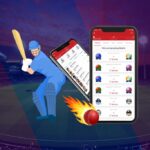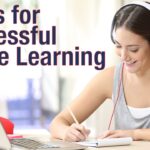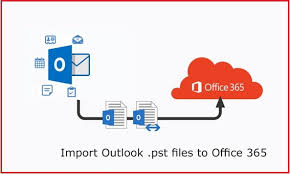Summary: In this article, we have explained the solution for how to Import PST file to Shared Mailbox Office 365. In addition to that, we have also mentioned the manual and professional solutions to execute the process.
PST format is generally used by Outlook to save email data. Although PST files are fragile in nature and if a user closes their PST file inappropriately or an Outlook application suddenly gets terminated. Due to these two reasons, PST files get damaged. To avoid this issue, many organizations started to move their PST files to O365. As it is one of the best cloud platforms to store PST files.
But it takes a lot of effort to execute the process to import as it is not easy to upload PST to shared mailbox Office 365. So, in this article, we will be explaining the some conventional and an automated method to help users to execute the import operation.
But let’s understand that what is a shared mailbox in Office 365.
What Do You Mean by Shared Mailboxes?
Shared Mailboxes is one of the best facilities provided by Office 365. In a shared mailbox using a single email account, multiple users can respond and communicate with others easily. Using a shared mailbox the members will have same calendar, and contacts list. A shared mailbox allows to store certain amount of email, without paying additional prize.
A shared mailbox doesn’t have a owner, and its own password. So, members can’t get the access to the shared mailbox directly. The admin needs to include a user as the member of the shared mailbox, and then added user can access mailbox data , either online or by using an email client
This is ideal for organizations to upload PST to shared mailbox Office 365, as they have a lot of data to upload and share with others to increase their productivity.
Organizations often import their PST data to shared mailboxes to make it available for all users. Now, let’s see some manual methods to execute PST upload process.
Conventional Solution That Can be Used to Import PST File to Shared Mailbox Office 365
- Drive Ship Method
Microsoft 365 provides the solution to its users to import their PST data files into their Office 365 mailboxes. It is originally used to import bulk PST files to the Microsoft 365 account.
In the Drive Shipping process, the user needs to copy the Outlook PST file on an encrypted drive and manually ship the drive to Microsoft. Once Microsoft validates the files, it transfers the data from the drive to the Microsoft 365 cloud.
And, when the import process starts, the Office 365 Import service moves the PST data to Office 365.
- Network Upload
This process requires an in-depth understanding of technical knowledge (PowerShell scripting). Follow the sequential steps carefully to upload PST to shared mailbox Office 365.
- The user needs to install the Azure AzCopy tool that will copy/move PST file to Office 365. Now copy the SAS URL of the firm. Where SAS URL is a mixture of network URL for the Azure storage location in Office 365 and Shared Access Signature key.
- With SAS key user gets the permission to upload PST files to the Azure storage location.
- Now the user can move/copy PST data files in an Azure storage location using the AzCopy.exe tool that will import PST to Office 365.
- Users can also track the list of uploaded PST files with the help of Microsoft Azure Storage Explorer.
- Once the PST files are moved/imported to cloud storage, the user will make a CSV file that will define the mailboxes associated with corresponding PST files.
- Finally, the user will make an import job in Office 365 that will use information from CSV files to upload PST files.
And by following all steps properly, the user will be able to import PST file to shared mailbox Office 365
Note – Use this method only to import Only 20Gb data otherwise, users can lose their data. Apart from that several IT experts suggest that users should not use any manual solution if they want to upload crucial data to O365.
Drawbacks of Above-Mentioned Methods
- Users need to give a lot of time to let the process execute (Network Upload).
- During the Drive shipping method, the user has to pay a fixed amount to import PST data on Office 365.
- Using the Network upload method user cannot import selective PST files. And to implement this method, the user should have core technical knowledge of PowerShell commands.
- Chances of losing data are high.
Highly Suggested Solution to Upload PST to Shared Mailbox Office 365
In general, we know that every manual techniques has its own set of drawbacks which restricts the user complete their import job. But to avoid the barrier which occurs using manual methods, use the Most Dependable Office 365 Import Tool a trouble-free automated solution.
We have mentioned the simple steps to use this tool for importing PST files.
- Download and launch the Office 365 import software.

- Mark the “is Office 365 admin” check box. Provide the credentials and press the “Login” button.

- Then, hit on the “Add files” and search for the folder which contains PST files.

- All PST files with their path will be listed on-screen with their Office 365 IDs. Select the PST file to import and then, press the Next button.

- After that choose the items in Categories and apply date filters if required.
Note – Select “Incremental import” if previous data already exists in Office 365. As using this option, the tool will not import those files which exist in Office 365.

- After applying all options, Select the “Import” button to execute the process to import PST file to shared mailbox Office 365.

In a Nutshell
Outlook users around the world are looking for a solution to import PST file to shared mailbox Office 365. And there are several manual techniques available. However, they comes with some limitations which makes them unreliable. So, it is a good practice to use the expert’s recommended professional tool to execute PST file upload operation.
Also Read: LEARN HOW TO MIGRATE TEAMS BETWEEN TENANTS STEP BY STEP