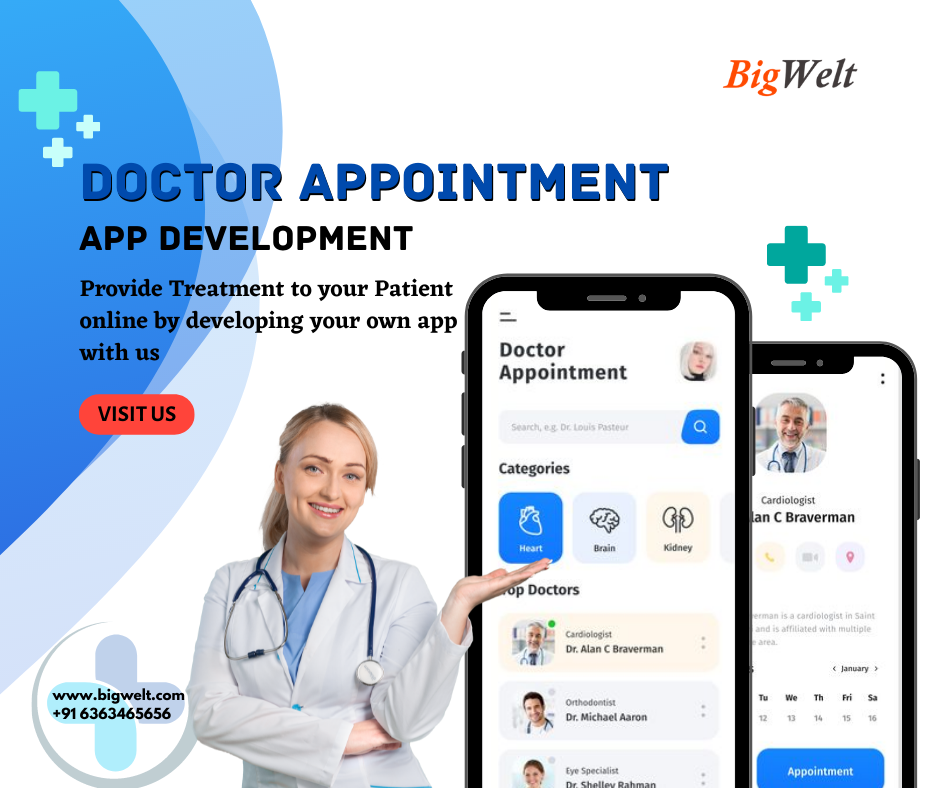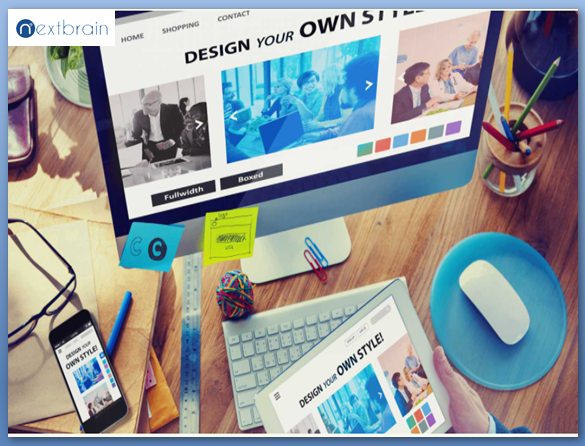Epson is a leading printer manufacturer and is known for its high-quality printing and affordable choices. It is easy to join your Epson printer to your device and print your prints quickly. You can also connect your printer with the internet and then share with various systems. The latest Epson printers can also provide scanning and fax services. They are simple to configure and set up with any device. You can attach your printer on any gadget, and then print the outputs. However, sometimes the printer begins having issues printing.
Common causes of printing errors in Epson
The printer isn’t connected
Epson driver not working
Paper jam
Cartridges have not been installed correctly.
The printer services aren’t working
Epson printheads are blocked
Fixing the printer issue in Epson printer
Run a printer troubleshooter
If you find that the Epson device has a printing issue, then you must try the printer troubleshooter. It’s an internal tool that you can install on your PC. Connect your PC to the computer and then click Update or Security. In the left-hand pane, look for Troubleshooter. On the tab for troubleshooter you can click on Printer. Start the troubleshooter for your printer on your PC. The utility tool will begin to search your printer’s files to determine what is producing printer errors. This tool will repair your printer’s files, and your printer will begin functioning.
Restart the Epson printer.
If your printer ceases to function You should attempt to restart it. A lot of times, printers show errors when one or more of the services that print aren’t working. The services cease to function due to issues with runtime. To restart these services, you need to reboot the printer. Visit the printer, and then turn it on. If you want to restart the printer it is possible to remove the power cable while the printer is turned on. You must wait approximately a minute before you connect the cable. Epson printers will automatically start and all services will be running starting from the beginning. Connect the printer back to your computer and you are able to print the prints.
Buy a brand new USB cable for your printer.
Check the connection to your printer. If the printer is connected to wired connections, you should check the USB cable. It is common for printers to experience an error if the cable is in a loose state or is damaged. Get the cable out and examine the pins for damaged. Use it to join to another device. If your cable is defective, then you must purchase a replacement cable for your Epson printer. Make sure you’re using the highest-speed cable. Make sure to connect the printer with the computer. If the printer continues to be having the exact same issue Try connecting the cable via an alternative USB port. When you connect wirelessly you must restart the router and the WPS pin. Connect to the router and then restart your WPS pin. Then, go into your Epson printer and check for the page on networks. There will be an overview of networks SSIDs in the display. Look up the SSID and click on the right network name. The Wi-Fi LED that is on your printer’s side will cease to blink. Then, go to your system (on this identical network) and connect to the network your Epson printer. Send a print command , and examine the print command for errors.
Cleanse the printhead of your device
If you find that your Epson printer not printing properly, make sure you check the printhead. The error in printing occurs when the head has become clogged. The printhead is stuck due to dried ink. You must clear the printhead on your device. Check the printer, and inspect the printhead. Use a clean, dry cloth and a couple of drops of cleaning fluid. Clean all dried pigment from your printhead. The printhead will then dry. Take an experiment printout and test the quality of the printout. It is also possible to use the built-in cleaning function. On the printer screen, look for utility tools, then click on Printhead. It will begin eliminating the ink from printhead. It is possible to perform this feature at least three times. After cleaning, your printer will print with higher quality.
Modify the print mode
Printers show signs of issues with printing after a couple of years. If your printer is not new, and you are experiencing printing issues, it is not unusual. However, printing issues may be experienced while the printer’s draft mode is on. Visit the printer to examine its settings. If your printer is in draft mode, it will use less ink, and prints in poor quality. To increase the quality of prints you must change the mode to high or normal. For printing simple prints it is possible to change this mode from normal to high. If you want to print images with bright colors, switch this mode back to high. The printer will then start providing prints with high-quality.
Examine the cartridges
To resolve printing issues, you should look at the cartridges that are installed in your computer. When the cartridge set to run out of fuel, you’ll get faded prints. Visit the printer and eliminate the empty cartridge. Then, you can purchase a new cartridge to fit your Epson printer. Prior to installing your cartridge you must remove the pin with a protective cap carefully. The pin prevents the cartridge from being handled incorrectly, however you need to remove it prior to making the installation. Printing won’t be of high quality if you’re using an replica cartridge. These cartridges are less expensive, but they can affect the print quality. Only use the original cartridges for your printer. If the cartridge is expensive then you can refill it. Purchase a high-quality ink cartridge and refill the cartridge. After refilling, install the cartridge in the printer. Then, you can try printing your prints. Sometimes, the printer will not recognize the new cartridge. You must remove all cartridges , and then install them one by one with the ones that have been refilled.
Make sure to check the Epson printer driver.
The printer could show issues in the event that the driver isn’t functioning. Check the Epson driver for your printer and look for updates. After the update, your printer will begin to function. Make sure you’re using the right Epson driver. You cannot use any other driver on the Epson printer. Find the printer’s model number and then download the appropriate driver. Install it on your device and connect to the Epson printer. Once you have connected your printer to it, the machine will locate the correct driver and accept the printing commands. You can now take prints with ease.
Also Read -: why is my Epson printer not working after replacing ink.