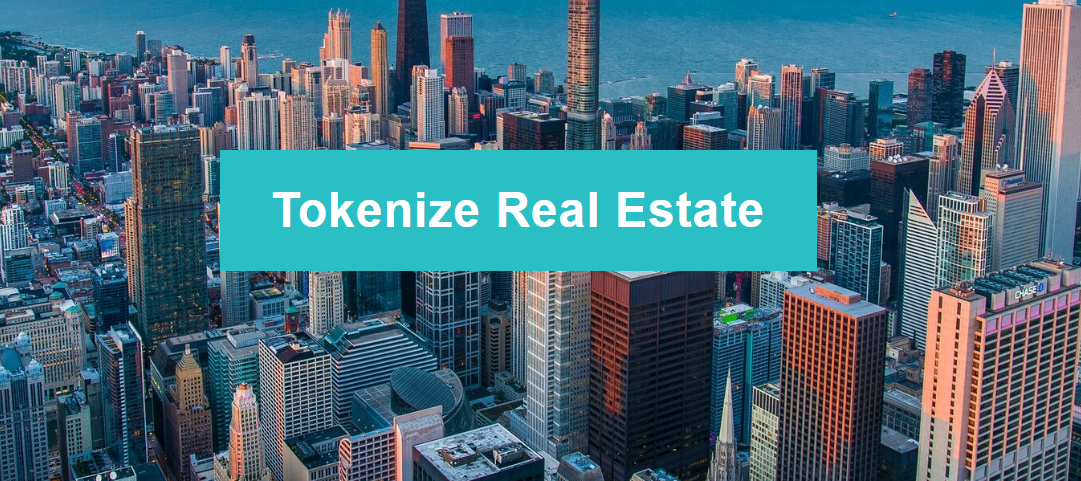While downloading the payroll update or QuickBooks Desktop update, users sometimes encounter QuickBooks error 15103. The error shows up on the screen with an error message that says, “The update program damaged or the update program cannot be opened.” The error occurs due to a damaged QuickBooks program and outdated QuickBooks Desktop application. There are several reasons behind this payroll in QuickBooks. Read the complete blog to learn more facts about QuickBooks payroll error 15103, its causes, and troubleshooting solutions.
If you are unable to resolve QuickBooks error 15103 on your own, ring us at our customer support number +1 800-579-9430 and get advanced troubleshooting assistance from the certified QuickBooks expert’s team
Main causes of QuickBooks payroll error 15103
Before you jump to the troubleshooting section of the blog, it is very much important to take into consideration the causes behind the error. Given below are some most common of them, have a look:
- Damage or corruption in some QuickBooks program files.
- QuickBooks is unable to verify the digital signature certificate of some program files.
- Corrupt installation of QuickBooks.
Let us proceed to the fixation steps given below.
Solutions to Tackle error 15103 in QuickBooks
Below are tried and proven troubleshooting solutions to resolve this payroll error in QuickBooks. It includes downloading QuickBooks update, installing a new digital signature certificate, and running Quick Fix my Program:
Solution 1. Download new QuickBooks update launched by Intuit
If you are facing a problem installing the update, delete the old file and update QuickBooks manually using the steps given below:
- Close the company file, exit QuickBooks, and open the Windows Start menu.
- Right-click the QuickBooks icon and choose Run as administrator.
- When directed to the No Company Open screen, choose the Help menu and click Update QuickBooks Desktop.
- Choose the Options tab, click Mark All, and then Save.
- Move to the Update Now tab and click the Reset Update checkbox.
- Select Get Updates.
If the error continues, proceed to Solution 2.
Read more :- QuickBooks error 248
Solution 2. Download a fresh digital signature certificate
When Internet Explorer can’t verify the digital signature of new program files, it leads to issues. To resolve it, you need to reinstall the certificate:
- Close QuickBooks and open File Explorer.
- Move to C:\Program Files\Intuit\QuickBooks.
- Search and right-click the QBW32.exe file and choose Properties.
- Select the Digital Signature tab and checkmark Intuit within the signature list.
- Click Details, move to the Digital Signature, and select View Certificate.
- Go to the Certificate window and click Install Certificate.
- Click Next, then Finish and restart your workstation.
- Open QuickBooks and download the update again.
If you still get the error, proceed to Solution 3.
Solution 3. Tackle program issues with the help of Quick Fix my Program
- Exit QuickBooks and get the QuickBooks Tool Hub setup file.
- Save the QuickBooksToolHub.exe file to Downloads or your Windows Desktop.
- Head to the location where you saved the file, find the QuickBooks Tool Hub.exe file, and open it.
- Start the installation process by following the on-screen steps.
- Tick the agree to the terms and conditions checkbox.
- When the installation completes, locate, and double-click the QuickBooks Tool Hub icon.
- Choose Program Problems and click Quick Fix my Program.
- Open QuickBooks and then your company file.
We are optimistic that the solutions discussed in the blog will help you fix QuickBooks error 15103. If none of them work in your case, contact the QuickBooks technical support team by calling us on our toll-free number +1 800-579-9430.
Related article :- Easy Process to fix Qbdbmgrn not Running on this Computer