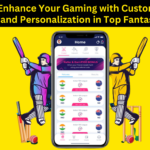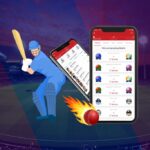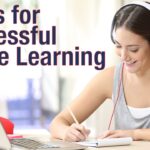HP is a top hardware manufacturing company and is best known for laptops, PCs, and printers. These devices are fully optimized and offer good functionality to the users. HP printers are very robust and have a simple interface. You can easily set the printer with any of your devices like PCs, phones, etc, and take the printouts. Now the printers also support network printing. You can add the HP printer to your home network and then share it among various devices. These devices offer good reliability to the users. But sometimes the printer stops responding to the device. The printer shows an error when some of its functions are not working properly.
Common reasons behind HP printer not responding to print command error:
- Printer services are not working
- Some printer files are missing
- Your HP printer driver is not working
- Paper jam
- The printer is not connected correctly
- Cartridges are not installed correctly
- The printer fuser is not working
Troubleshooting HP printer not responding error
Run the Windows printer troubleshooter tool
When the device is connected to a Windows device, you can try running the printer troubleshooter tool. It is an inbuilt utility tool that inspects all the files related to the printer. Go to the Windows Update and Security tab. Search for the Windows Troubleshooter and then select Printer. Run the troubleshooter and it will check for all the files related to the printer. After checking, it will show you a wizard. If the wizard says fixed, your printer will start working. In case, the error is not fixed, tap on the read more option and check for the cause behind your HP printer error.
Restart the HP printer device
The users often get the not responding error when they send a new job unexpectedly like sending a scan command while taking a printout. Due to this, the printer functions get into error and the printer stops responding. To fix this error, the user has to restart his printer device. When the HP printer is connected to the PC. Remove the power cable (when the printer is on). Now wait for about a minute and then reconnect the power cord. The HP printer will start running and its services will run from the beginning. Now resend a print job and then check for the HP error.
Reconnect your printer device
Your printer won’t respond if it is not connected correctly. On PC or laptop devices, users can connect the printer by the cable directly. When the printer is not working, you should check for the connection. Remove the cable from both devices and then check its ends. If the ends or cable seems damaged then get a new cable for the printer connection. Also, try to use another USB cable for your printer. When your printer is connected wirelessly, check the Wi-Fi on both devices. Disable the Wi-Fi and retry to connect the devices. If you have connected the printer to the network, check your router. Disable the router and then restart it. Now you have to enable the Wi-Fi button on your printer. The printer will start blinking and searching for the available network. Select the printer name and connect the printer. Now go to the device and add your HP printer. Send the print command and take your printouts.
Ensure that your printer is connected to the correct device
Many times the user tries to send the print job to the wrong printer. This error mainly appears when the printer is on the network. If the network is secured, you have to enter the password while connecting the printer. Your printer will get connected to the network only when you have entered the correct password. But when the network is open, your printer gets connected without any password. Sometimes, the printer gets connected to the wrong network automatically. You have to take a printer network configuration printout to check the connection. Go to your printer and take the network configuration printout. Now check the connected network’s name in SSID and the status. If the printer is connected to the wrong network, disconnect it and then connect to the correct network.
Check driver on your PC/phone
Your HP printer not responding to print command if the device does not have the required driver. Users sometimes connect the printer to the device but forget to install the driver. Without the driver, the printer can’t understand the command. You have to install the correct driver on your computer. Go to the computer and then search for the required driver. If the driver is not available then go to the browser and open the HP website. Search the driver for your HP printer and install it. After installing, restart the device and now send the print command. In case the printer has the driver, check for its update. Tap on the driver and select the Update button. After updating the driver, your HP printer will start working and taking print commands.
Check the ink cartridges
Printer devices won’t work when the cartridges are not installed correctly. Go to your HP device and check for the installed cartridges. If the cartridge is empty then replace it. While installing new cartridges, make sure to remove the plastic protective tape. Don’t use clone cartridges on the printer. Installing clone cartridges may harm the printer and reduce the printing quality. If the original cartridges are costly then purchase ink and refill your empty cartridges. Sometimes the printer can’t recognize the refilled cartridges. You have to remove all the cartridges from the HP printer. All the slots must be on 0. Start installing the cartridges one by one. Now your printer will recognize the refilled cartridge and you can take your printouts.
Check the printer fuser and printhead
Your printer will stop responding if the fuser is not working. If you are taking printouts simultaneously; the fuser will get overheated. You have to wait until the fuser cools down. It requires heat and pressure to fuse the ink on paper. Due to this, it overheats easily. Wait for some time and then your fuser will start working. Also, check the printhead of your HP device. If the head seems clogged, run the cleaning utility function. Clean the head so it can move easily while taking the printout.