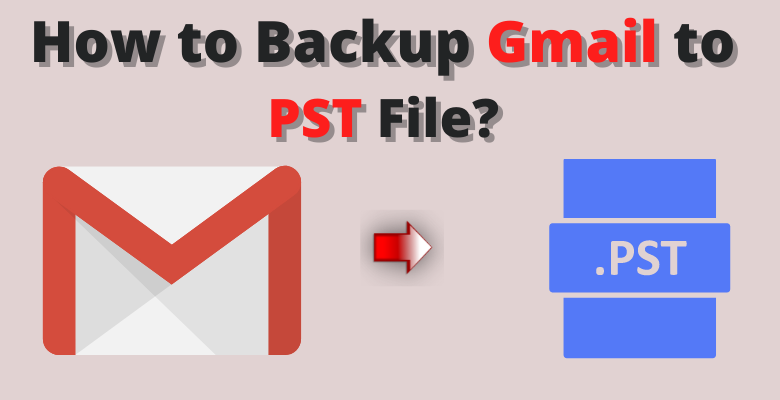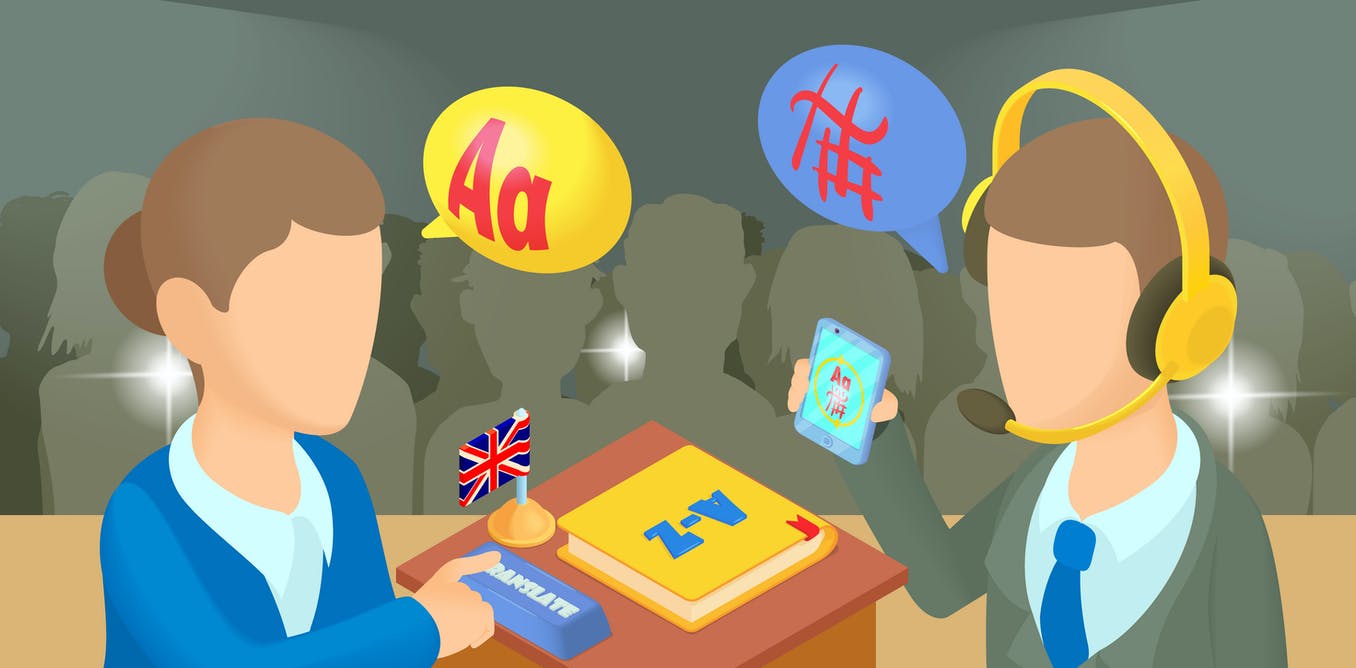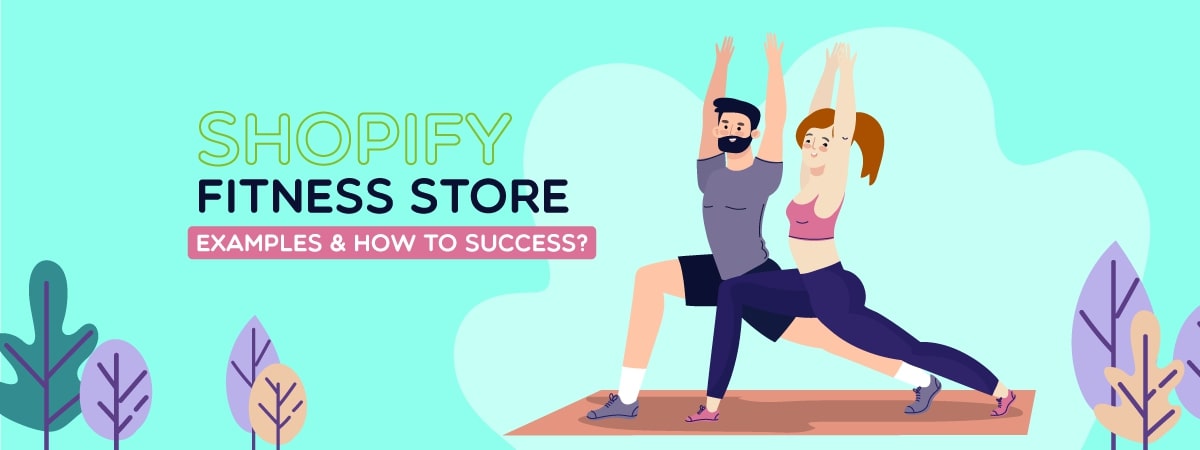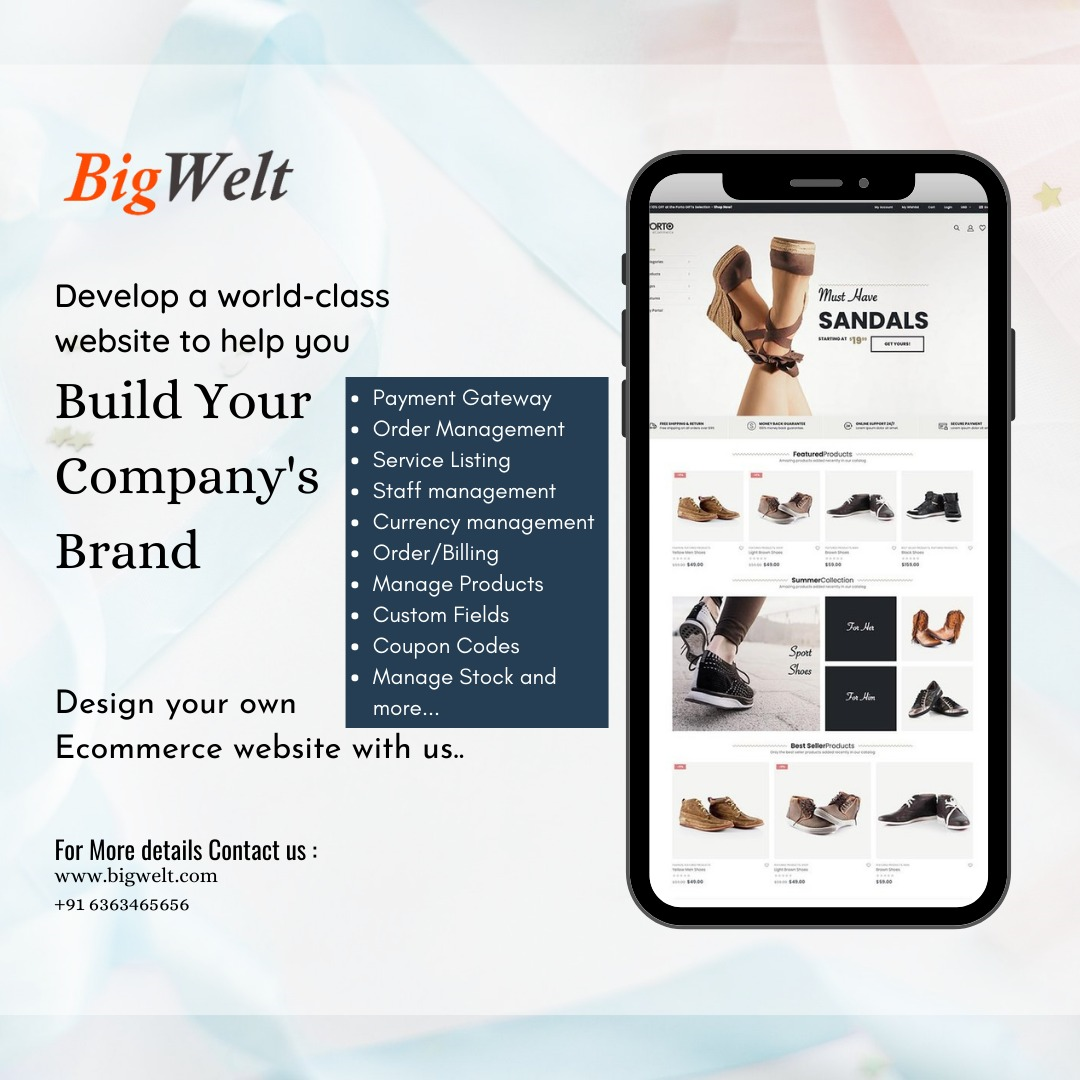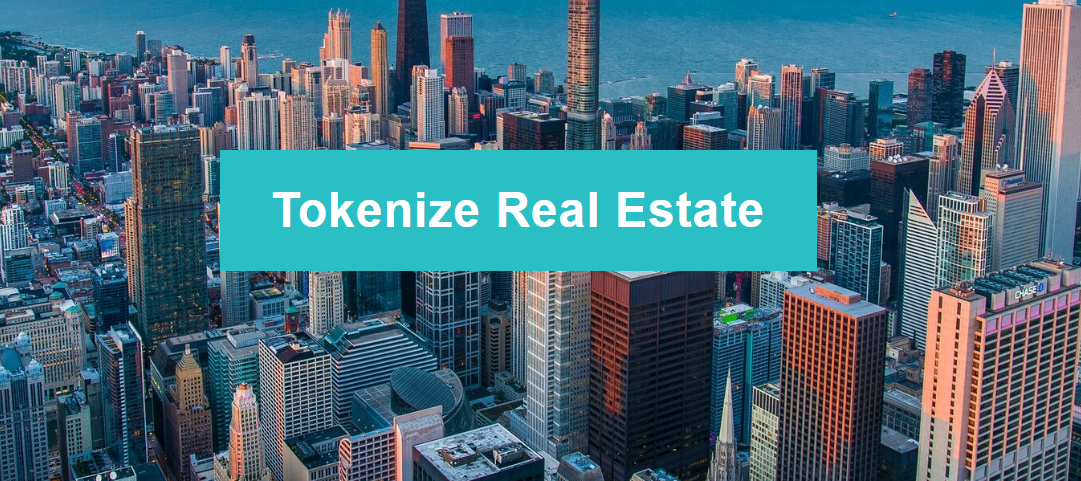Tensionmatleyaar | In this section, we are going to explain how to Backup Gmail to PST files in bulk. Gmail is the easiest platform to migrate our emails. Everyone has an account on Gmail, and they use both the manners automated and manual. It makes it simple to create an MBOX backup of your Gmail account. It is the best method to communicate with each other. Therefore, a Gmail account can access another account at all times available.
Hence, some of the users prefer to export their calendars, notes, and contacts to another email platform, for the instance, MS Outlook.
As a result, this article, will go for the best way to backup Gmail emails to PST without Outlook using both methods automatically and manually solutions.
A Automated Solution to Export Gmail Emails to PST | Step-by-Step
Gmail Backup Software is one of the best software. A user-friendly interface4 makes it easy for both technical and non-technical users to use the tool. You can simply archive Gmail in multiple file formats like MBOX, PST, MSG, EML, and many others. There are a few quick steps you can to get a copy of your Gmail backup to PST file format.
Follow the below-mentioned steps to make your procedure simple and easy to backup Gmail to PST file. Let us start the migration process:-
- Download and run the software on your Windows Machine. Click on the Open Button.
- Now, Enter your Google Account Details (Email Address and Password).
- Then, Click on the Saving Option, and choose the PST file.
- The tool offers advanced features for selective backup such as To, Data Range, and more.
- Now, it provides the Desired Location.
- After that, Press the backup tab to Export Gmail Emails to PST file format. Archive Emails from Gmail to Outlook Procedure started.
- Finally, the process of exporting Gmail Emails to PST is completed. Now, Go and check your file where you saved it.
- Demo Edition Export only 10 email files from each folder. For more, you need to upgrade Licensed Edition to Export All.
Manual Method to Archive Gmail to PST File Format
By using the manual method, you are required to install the Outlook email client. Steps are mentioned below:
- Launch the Outlook software and set up your Gmail Account.
- Now, Press the file menu and go open & Export.
- Then, choose the Import/Export Option.
- Select the Export to a file option on the drop-down menu and then choose the NEXT tab.
- Choose the Outlook Data File and Press the next tab. Now, choose an account for the migration.
- Select the destination path and click on Finish.
So, finally, your Gmail account moves PST format via manual method. But, with the manual method, you can face multiple issues.
Drawbacks For Manual Method
When users are using Microsoft Outlook to Backup Gmail to PST file format, only the INBOX folder can import. Outlook does not allow you to export multiple files at one time. The manual solution takes much time to do the conversion process of archive Gmail to PST Format.
Conclusion
In this article, we have explained both the method manual and automated solutions. Because of multiple reasons, users archive our Gmail Emails as a backup copy. This blog discussed the most effective and efficient method of exporting Gmail Emails to PST file format in bulk without facing any hassle.