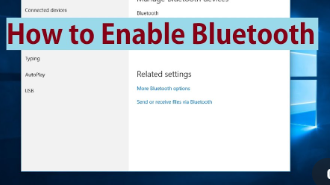Steps to Find Offline Epson Printer Online
In this post, we’re going to guide you on how you can reconnect the Epson printer to the computer. You will also be able to access the offline Epson printer online.
Step 1: Verify and Verify the Connection Between Your Epson Printer To The Computer
The main reason for the inability to display the Epson printers is the absence of proper connectivity to the computer. There might be issues with the network or weak connections that can cause the message of the Epson printer appears to be not working. To determine if it’s an issue with connectivity, make sure there aren’t any loose connections between your printer, your router, and your personal computer.
The most crucial thing to look for is the USB connection between your computer and the Epson printer. In many instances, it is the result of a malfunctioning USB connector could be the reason for this issue. In the same way, the USB connector that is unintentionally connected with the printer port, or computer port could result in this issue. In any event, change your USB connector to a functioning USB connector and then securely connect both sides of the USB connector to the printer and computer. This will help in bringing an offline Epson printer up and running. Once this step has been completed move on with the following step listed below.
Step 2. Manually Configure The Epson Printer Online
Make sure you adhere to the steps in a systematic manner:
- Select the “Start” icon located in the bottom right corner at the top of the taskbar.
- Choose the Control Panel and then go to Devices and Printers.
- It is also possible to click on the Search bar located in the lower-left corner and type Printers and Devices. Select the correct option from the results.
- Select the Epson printer that appears in the list and then go to see what’s printing.
- If you get an ad-hoc window, choose the Printer from the top menu.
- In the drop-down menu that appears Choose the option Utilize Printer Online.
Step 3: Delete all ongoing printing jobs on Your Epson Printer.
Once the above steps are completed, we will need to end all ongoing printing jobs.
- Navigate to Start->Settings->Devices->Printers and Scanners.
- Or, you can use the search bar located at the bottom-left of the screen and then type in Printers and Scanners. Choose the right option from the search results.
- Choose Your Epson printer in the dropdown and select to delete the printer.
- Visit the Epson Printer’s website to download the driver for your printer to the version of the Windows operating system you’re using. You can also automate the download of the driver of your Epson Printer.
- Install the driver for your printer to your computer operating system. After installation is complete, restart the printer as well as the computer.
Take all Epson Printers and Printers
If the steps above don’t help you get an offline Epson printer working, you might have to delete the printer’s existing software from your operating system.
- Log in to your account using admin rights.
- Search the bar, then enter the command press Enter. The command prompt will pop up.
- Within the Command Prompt window, you must enter printui /s/t2. Please take note of the spaces required for the command to run successfully.
- It is the Printer Properties window that shall display. You can remove the driver and package for your printer from the list that is provided.
- Reinstall the printer by using “Add a Printer”
These steps will help you successfully connect the offline Epson printer up and running. Once it is completed, it will begin accepting printing or scanning commands from your computer.
Also Read: WHY IS MY EPSON PRINTER NOT WORKING AFTER REPLACING INK