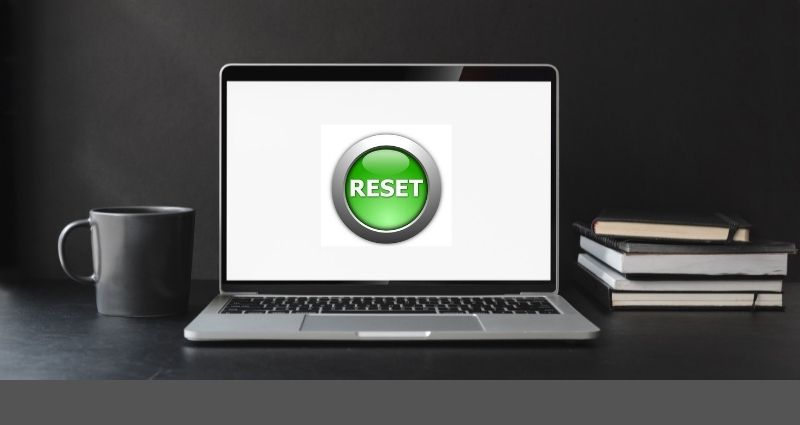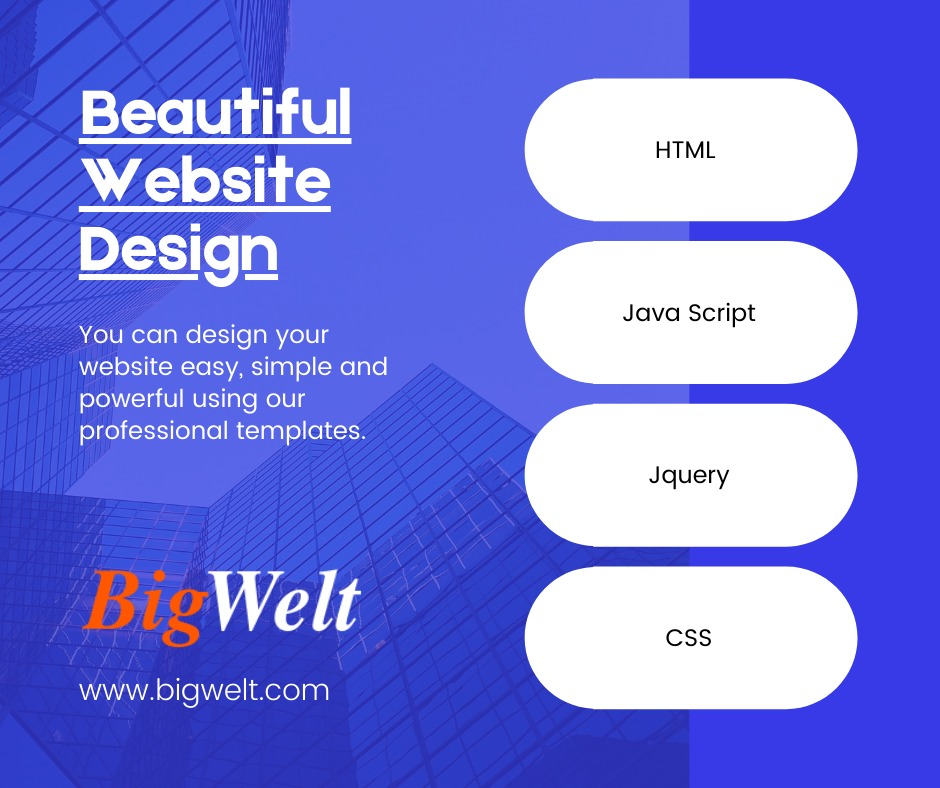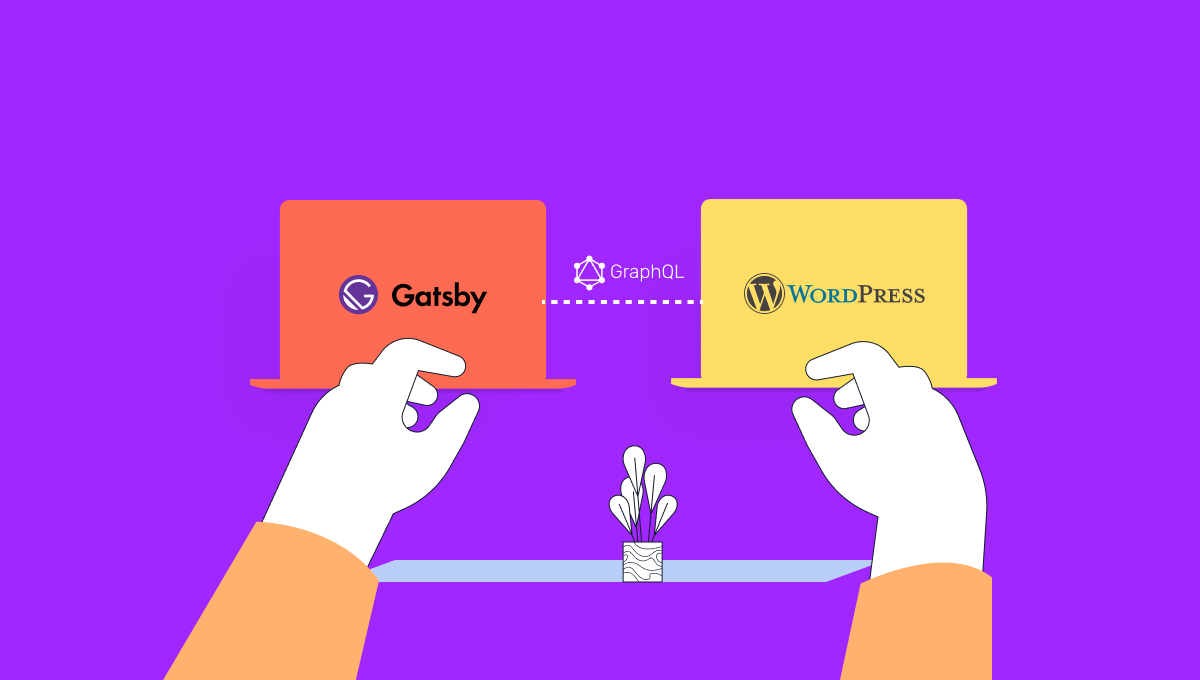Windows 10 is, overall, more difficult free than its past emphasis yet at times, things simply turn out badly. Two or three years prior, I committed the error of not checking to ensure my PC was safely connected while Windows was going through a significant update. The battery ran out in the center of the update and presto! I was left with what I was certain was currently an extravagant block. I was helped to remember this not more than a day or two ago when another Windows 10 framework concluded that it generally tried to avoid the most recent update and started acting mischievously seriously so gravely that it would quit responding to the cursor one moment after it booted.
There are multiple ways of starting a Factory Reset in Windows 10, contingent upon what you really want to do. You can do it from the Windows interface or on the other hand, assuming you’re in a difficult situation, from the more fundamental Safe Mode. There is likewise an alternate strategy for reinstalling Windows called “New beginning” (previously “Invigorate”). Are you game? Here we go.
In the two cases, I had the option to save a generally unusable PC by doing a reset, which eliminates all (or a large portion) of the records and applications. Resets are additionally valuable in the event that you’ve quite recently purchased a new framework, have stacked every one of your information onto it, and presently need to sell/exchange/part with/dispose of your old Windows 10 framework. Be that as it may, before you get the no-more extended required PC out of your home, you will need to clear the entirety of your information off the hard drive first.
RESET IN WINDOWS 10
Assuming Windows 10 is working or regardless of whether it’s, for the most part, working it’s easy to do a reset.
- Go to the pursuit field in your taskbar and type “reset,” which will raise “Reset this PC” as the best match. Click on that.
- On the other hand, click on the Start key (the Windows symbol in the lower-left corner). Click on the stuff (arrangement) symbol, and go to “Update and Security” > “Recuperation.”
- Select “Get everything rolling.”
- You’ll have the option to look over one of two choices. “Keep my records” will eliminate applications and settings, however, let you keep any saved documents, while “Eliminate everything” will reset the PC to its “as new” state. On the off chance that you’re recuperating from an update issue or are attempting to eliminate an awful application, you could attempt “Keep my records” first. Assuming you will dispose of the PC, select “Eliminate everything.”
- Contingent upon what you select, the following window will offer extra settings. In the event that you decide to “Keep my records,” the standard-setting will be to reestablish the applications and settings which accompanied the PC. Assuming you click on “Change settings,” you can flip “Preinstalled applications” off so the reset doesn’t reestablish the applications and settings that accompanied the PC. Click affirm to continue.
- In the event that you decide to “Eliminate everything” and select “Change settings” on the extra settings windows, you can conclude how completely your PC will be cleaned. Assuming your PC is making trouble, this might be the one you need to attempt. On the off chance that you’re disposing of your PC, or need it completely cleaned, switch information eradication on, which will take longer but will be substantially more exhaustive. Click affirm to continue.
- Whenever you’ve made your changes, click “Next.”
- You’re almost there. The following window is “Prepared to reset this PC.” If you’ve selected “Keep my records,” you can tap on “Rundown of applications to be taken out” to see which applications you might have to supplant; that rundown isn’t accessible assuming you’re eliminating everything. In any case, click on “Reset to begin the cycle.”
- You might have to enter a recuperation key to proceed. You ought to have the option to track down it by marking in to your Microsoft account
RESET IN SAFE MODE
At times Windows is so messed up that you can’t get to the reset. All things considered, the following thing to attempt is to reset in Safe Mode.
In Windows 10, Safe Mode isn’t as easy for sure, particularly assuming you’re having no kidding issues yet it could in any case save your bacon on the off chance that you can’t get to the typical Reset window.
There are an assortment of ways the Windows 10 assortment of Safe Mode can be useful. For instance, it can return you to a past rendition of Windows. It can play out a framework reestablishment (expecting that you’ve had the foreknowledge to empower the Restore highlight, which saves a variant of Windows if there should arise an occurrence of crises). Furthermore, it can assist you with resetting your framework. Microsoft’s help site records three methods for getting to Safe Mode: from your settings, from your sign-in screen, and from a clear screen.
FROM SETTINGS
- Follow the headings for resetting above. Whenever you show up at the Recovery screen, click on “Restart now” under the “Progressed startup” heading.
- Your framework will reboot, and you’ll get a blue screen that lets you “Pick a choice.” These choices might shift; on my framework, I could decide to proceed to Windows 10, boot from an outer gadget, switch off the PC, or investigate. To reset your PC, click on “Investigate.”
- The following screen will allow you to reset the PC, reestablish it from a manufacturing plant picture, or proposition extra “Progressed choices.” It might be for your potential benefit to look at those choices; they incorporate a “Startup Repair” highlight, one that allows you to change your startup settings, a choice to uninstall refreshes (which are frequently the reason for issues), and others.
- To reset your PC, then, at that point, simply click on that choice; you’ll then, at that point, be given the decision to either keep your records or eliminate everything. Click on either and the cycle will start; once more, you might have to fill in your recuperation key first.
FROM YOUR SIGN-IN SCREEN
Assuming your PC is pooping out after you pass the sign-in screen, then, at that point, you can attempt to get to the Safe Mode from that equivalent sign-in screen. These are the directions on the Microsoft site; it didn’t work for me in three attempts, however, you could try it out:
- Hold down the shift key and snap on the power symbol in the lower right corner.
- As yet holding down the shift key, click on Restart.
FROM A BLANK SCREEN:
This is the most troublesome method for getting to Safe Mode yet it’s what you need to attempt on the off chance that your PC is basically not booting Windows. This at long last worked for me; in any case, it took a few attempts and not a little reviling, so get ready to show restraint.
- Ensure your PC is totally switched off.
- Turn your PC on. When it restarts (for instance, assuming that you see the producer’s logo), press the power button again until the framework switches off once more (ordinarily around 10 seconds).
- Rehash the course of on/off a subsequent time.
- The following time you power up, your PC ought to enter Safe Mode.
Once more, I needed to endeavor this multiple times before it worked, and even presently, I don’t know how I was treated the last time. Yet, in the event that your PC is essentially not booting up and you need to attempt to reset it, it merits an attempt.
FRESH START
Back before Windows 10, there was an unmistakable distinction between resetting and reviving your Windows PC: the previous erased every one of your documents, settings, and applications, while the last option permitted you to keep individual records and settings. Presently, the thing that matters is somewhat more unpretentious. A reset can permit you to keep your own records however will wipe your own settings. A new beginning will allow you to keep a portion of your own settings however will eliminate the vast majority of your applications.
Assuming that you think a new beginning turns out better for you, here’s the place where you track down it:
- Go to the Recovery window in Settings.
- Under “More recuperation choices” click on “Figure out how to begin new with a perfect establishment of Windows.” You’ll be found out if you need to switch applications from settings to Windows Security; click on “Yes.”
- You’ll be inquired as to whether you need to permit the application to make changes to your gadget; click on “Yes.”
- A spring-up window will caution you that all applications and projects will be eliminated, aside from those that come standard with Windows or that were introduced by the producer. Click on “Next.”
- You’ll get a rundown of all the applications that will be eliminated (a far longer rundown than that presented by the reset). Click on “Next.”
- The following screen is the last one: tick on “Start” and the cycle will start. It could take up to 20 minutes, and your framework will likely restart a few times.