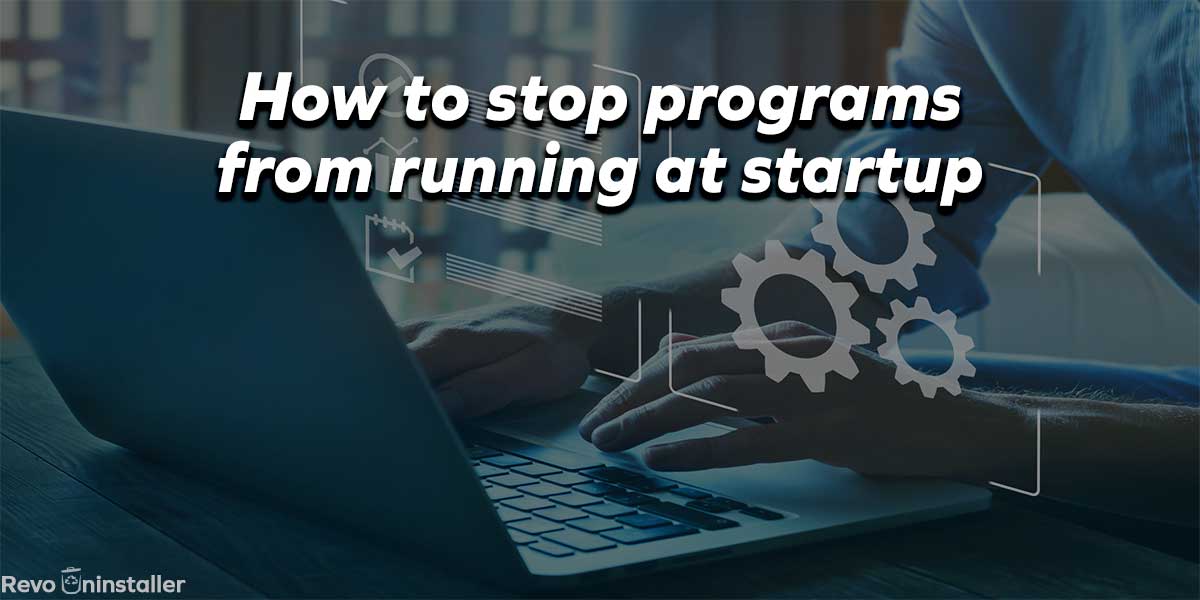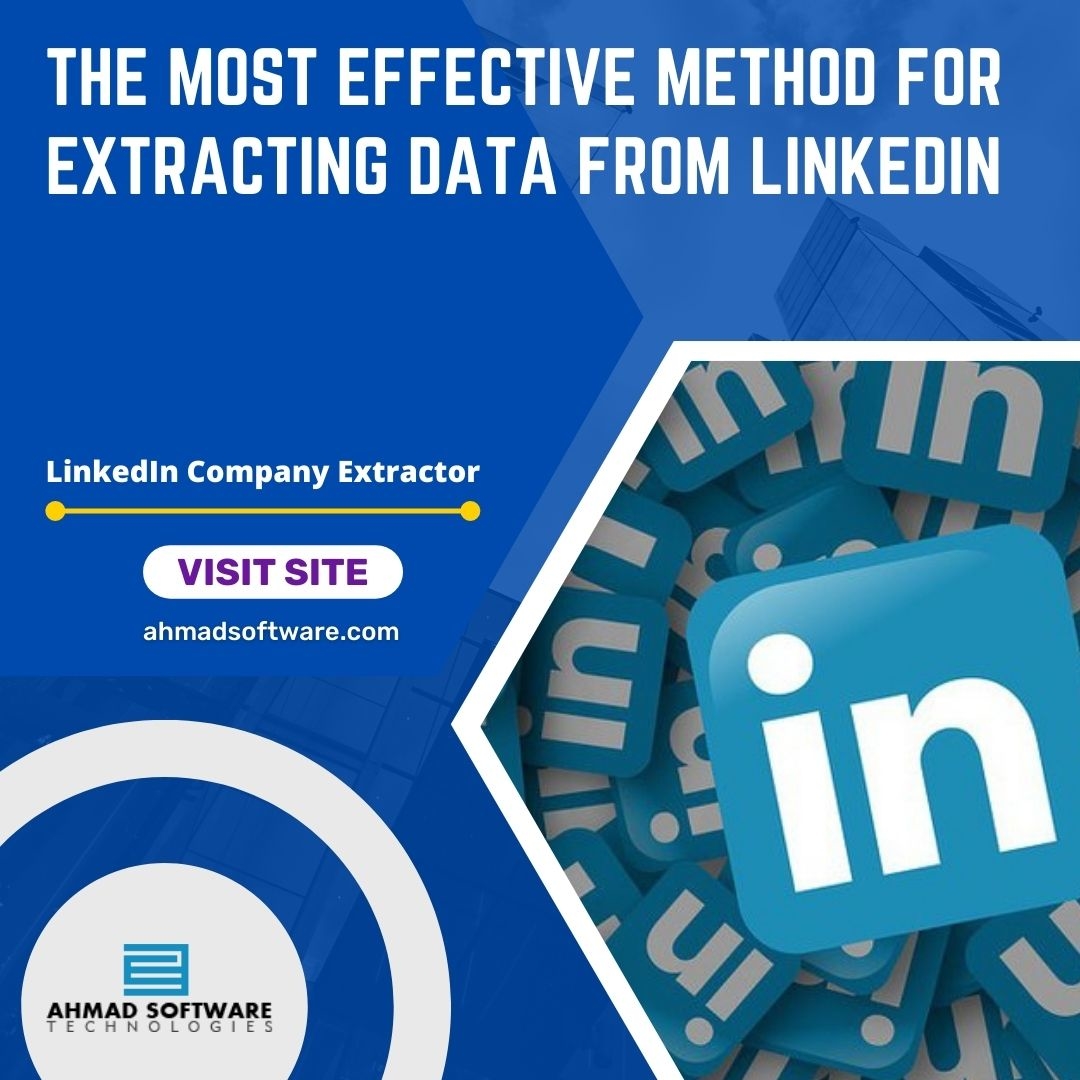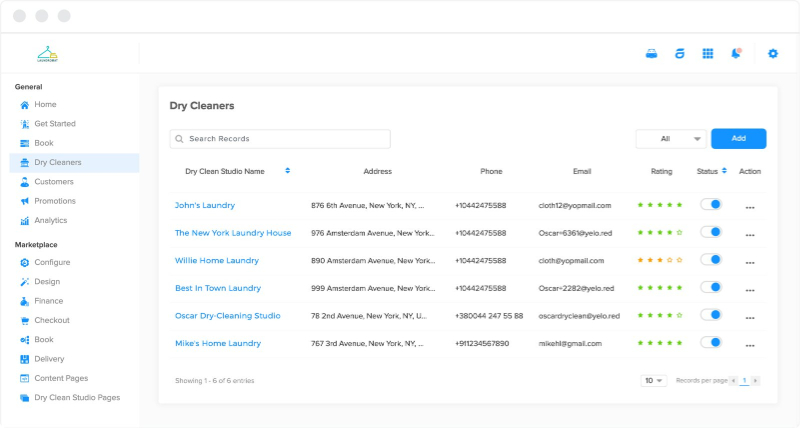You may not understand it, however, your PC runs a few applications when it begins. While this is fundamental for your PC to work, an excessive number of uses running on startup can dial back your PC. Among alternate ways of keeping your PC moving along as expected, you can disable applications from running on startup to working on its exhibition.
Expecting you need thoughts and a journey for Disable Programs From Running On Startup that Then Mighty PC Cleaner will give you remarkable thoughts, you visit here once
Windows has a component that grants you to pick undertakings to start thusly whenever your PC powers on and to be open in the background. These Windows startup activities can be significant for programs you by and large use. Tragically, activities can be presented in the Startup envelope when the PC is created, added without your understanding, or are not regularly expected to normally start.
Think about it before disabling anything
Before you disable an application from the beginning, consider whether you ought to. You don’t have to incapacitate most applications, however, impairing the ones you don’t necessarily in every case need or ones that are requesting on your PC’s assets can have a major effect. Assuming that you utilize the program consistently or on the other hand on the off chance that it’s essential for the activity of your PC, you ought to leave it empowered on startup. You can do an Internet look for the name of a program if you don’t know what it is or what it does.
Disable in Windows 8 and 10
In Windows 8 and 10, the Task Manager has a Startup tab to oversee which applications run on startup. On most Windows PCs, you can get to the Task Manager by squeezing Ctrl+Shift+Esc, then tapping the Startup tab. Select any program in the rundown and snap the Disable button if you don’t believe it should run on startup.
Disable in Windows 7 and prior
In Windows 7 and prior, the cycle is somewhat more convoluted. These settings are in the System Configuration utility, otherwise called MSConfig.
- Open the Start menu and find the hunt box. Note: If you’re utilizing Windows XP, click Run on the right half of the Start menu.
- In either the hunt box or the Run discourse, type MSConfig and press Enter.
- In the System Configuration window option, click the Startup tab button. The checkboxes to one side of each program name show assuming that it runs on startup. Whenever you’ve changed the choices, click the Apply button
Dissimilar to the Task Manager in more current renditions of Windows, the System Configuration utility in more established Windows adaptations can incorporate fundamental Windows processes. Be certain you understand what you’re crippling, or you could harm your working framework!
Disable things, not in the Startup folder
Some startup things have no easy route in the Startup envelope. You can impair these with either the Startup applications/undertakings apparatus in Settings or the Task Manager. In any case, they are just available through the library. Assuming you are new or awkward with vault altering, utilize these utilities.
Startup assignments
- In the Windows search box, type startup applications (Windows 11) or startup assignments (Windows 10), and press Enter.
- The window that opens will contain a rundown of uses that might begin when your gadget boots. To disable an application, flip the change to Off.
Task Manager
- Explore the Task Manager.
- On the off chance that fundamental, click More subtleties to see the tabs in general; select the Startup tab.
- Select the thing not to send off at startup, and snap Disable.
Instructions to Disable Startup Apps on Windows 10
Click the Start button and pick Settings, or you can utilize the console alternate way Windows Key + I to open Settings. Whenever Settings has opened, click on Apps.
On the following screen, click on Startup on the left board. What’s more, on the right, all of the introduced applications set to startup during boot will be recorded. You can look at the rundown and mood killers the ones you would rather not run
Close to everyone, you will see the application’s effect on the startup cycle. For instance, here, you can see Microsoft OneDrive has a high effect. That can help you in figuring out which applications you permit to run or not during startup.
It’s likewise significant that there is a choice to sort applications by name, startup effect, or status.
Disable Startup Apps using Task Manager
You can likewise utilize the outdated technique for impairing startup applications as you can on more established renditions of Windows. Here are the means:
Stage 1: Right-click on an unfilled region on the taskbar and select Task Manager.
Stage 2: When Task Manager comes up, click the Startup tab, and glance through the rundown of projects and applications that are empowered to run during startup. Then, at that point, to prevent them from running, either features the application and snap the Disable button or right-click on one and select Disable from the menu.
Task Manager in Windows 10 likewise gives a couple of additional choices in deciding whether you need to disable an application from startup or not. Like in Settings, you can sort by startup effect, name, or status; however, you can likewise sort by distributer. Furthermore, if you need to add more sections to sort by, you can right-click a segment header and check what you need to add. For instance, here, I added a “Computer chip at startup” segment.
Over the long haul, you could introduce such countless projects you fail to remember what they’re for. Also, Task Manager permits you to open an application’s record area and properties. What’s more, on the off chance that that doesn’t help, you can look for the application on the web. Spot on click on an application and pick the data you want.