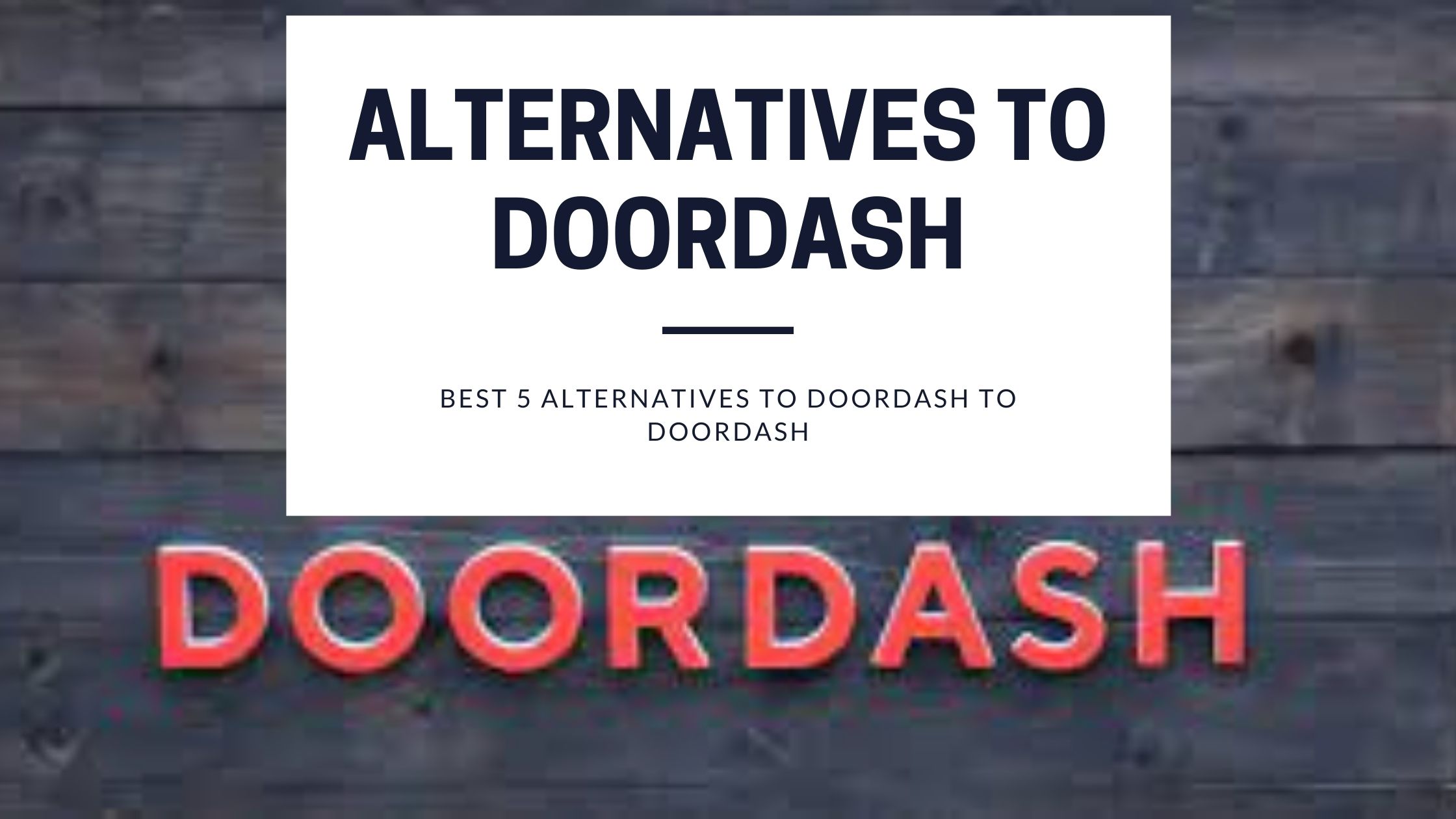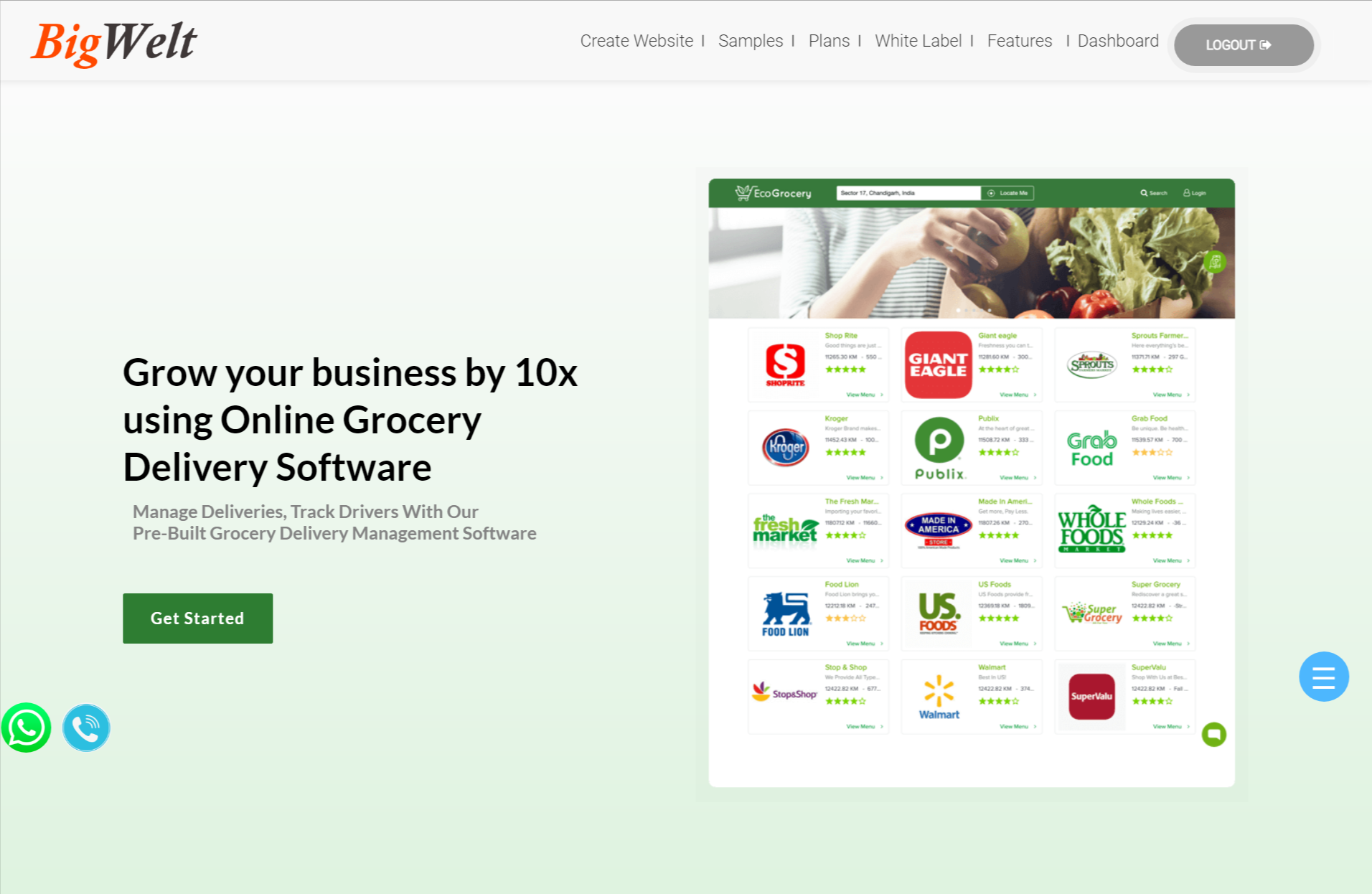In most cases, Windows automatically sees any printer connected to the same network as your PC. However, what happens if your PC isn’t able to recognize the printer or is unable to connect? Connecting a printer to local networks is straightforward in principle, however, the reality is if something fails, it can be difficult to figure out.
If you run the “Add a printer or scanner” wizard, the troubleshooter for the printer should solve the issue in the majority of instances. If that doesn’t work but it’s not a problem, these troubleshooting tips can save the day. If you used an operating system like mac then visit our blog post article Fix a Mac Failing to Communicate with A Printer for their solution. Here we can give you Four simple methods for this.
1. Find a Printer Connected
Printers can be connected to a network via the Ethernet or Wi-Fi local area networks (LAN) or connect directly through USB to your computer connected to the network. Both connections may be used to share the printer with different network users by enabling printing sharing either on the server or the device that it is connected to. USB printer connects.
Windows’ “Add a printer or scanner” wizard is accessible through the “Printers & scanners” section within the Settings Control Panel. (In Windows 7, it’s the Add Printer wizard, accessible through the Devices and Printers Control Panel.) The specifics differ for Windows versions however the process is almost identical.
In contrast to earlier releases, Windows 10 doesn’t usually need you to run any wizards at all. Instead, when you plug in an Ethernet cable into your printer or connect it via your WIFI network the majority of instances, the printer will appear automatically on the list of devices installed.
2. Windows scanning for printers for windows
Select “Add a printer or scanner,” and Windows begins searching your network in search of new printers.
Windows will add the printer to the list of scanners and printers. When you click on the name of the printer from the drop-down list, then you can manage the device as you like.
3. Add scanners and printers to the menu
When you set up a printer on your network type, it will be listed on the automatic list in scanners and printers.
(In Windows 7 and earlier versions If you click on the Add Printer option, Windows will automatically search for printers that are on the network. It will display the printer’s name(s) that will appear and you can choose one. You can then add it to your printer and, with any luck you’ll be ready for printing.)
If your device isn’t listed Click “Add a printer or scanner.” Windows begins searching for printers on your network and displays its results, as illustrated below. Just click on the printer that you wish to connect, and follow by clicking “Add device.”
4. Troubleshooting a printer that’s not working
Of course, a printer may not always function exactly as it should. It might not be listed anywhere on the list of printers, or receive a message saying that Windows isn’t able to communicate with it. The first step is to ensure that you know the basic requirements.
This means you must ensure that the printer is turned on and attached to the network of the computer that you would like it to be added. It is also important to ensure that printing sharing is turned on in the computer that it is connected to. For a home network, this would be the machine where you’ve installed the software for your printer.
From here, you can choose two choices. You can either click on the option “The printer that I want isn’t listed,” found just beneath the printer list that was found through the connected device search or you can use the troubleshooter.
A few things to remember That just because you can’t notice a printer, it doesn’t mean that it’s not there. Certain IT departments conceal details about all printing devices automatically. Even though IT probably has valid reasons for doing this the hidden printers could be a problem in the event of a genuine requirement for people to connect to a specific one. Other reasons can hinder you from finding a printer that is accessible, too.
Conclusion:
I hope this article has been useful for you. In addition, we see that howtofixmyprinter.com is still a very active blog. You should visit it if you have any questions about printers or the problems of printing in general.